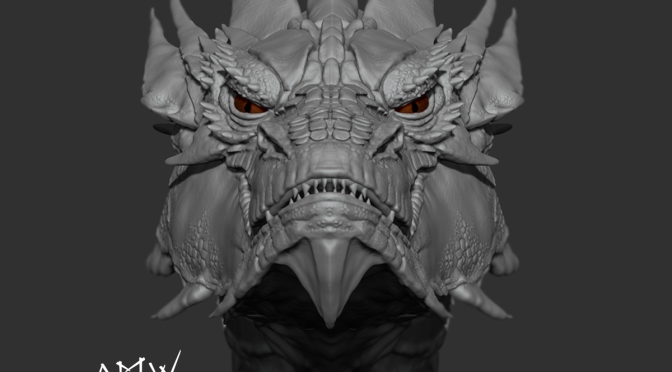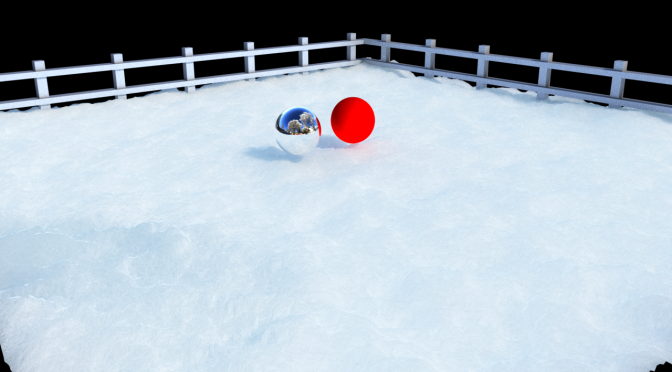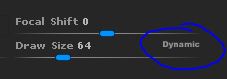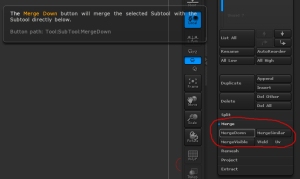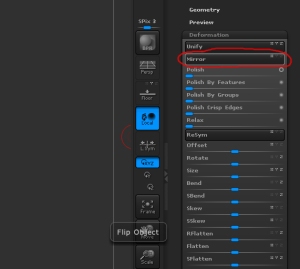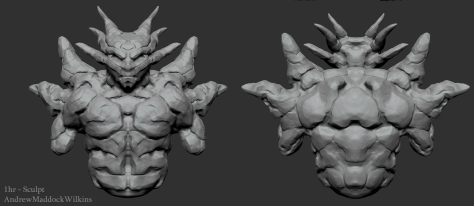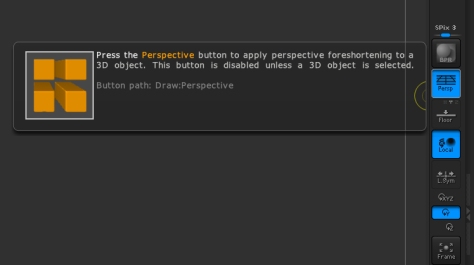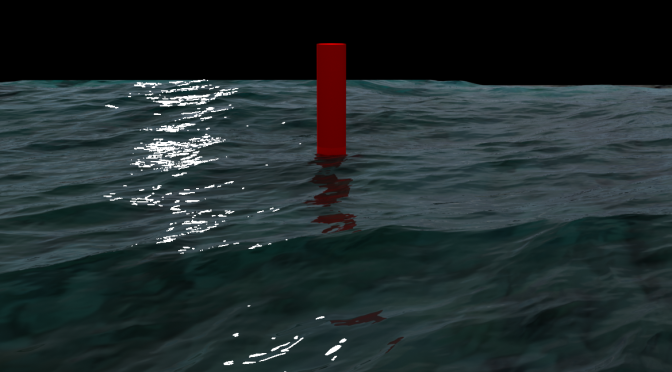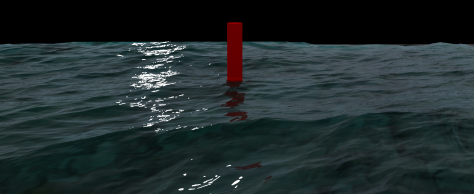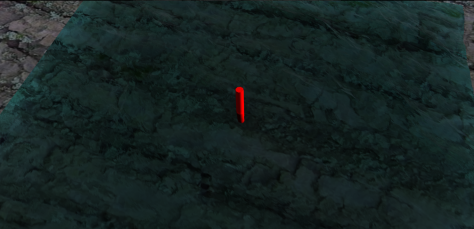Hey everybody,
So it’s happened…I’ve begun the transition in to Maya 2016 from working in Softimage (2011/2013) for about 7 years, I thought I would write down all the annoying or useful things I’ll discover along the way. Perhaps I can help other people who have to do the same thing at some point. I’ve always used Maya/Custom hot keys, so I won’t go into comparing hot keys too much. If anybody as advice/other options or the correct way to do things—I’m all ears (or eyes :P)
Maya help also have this Guide which cover a few of the more obvious things.
Softimage to Maya Bridge Guide
http://help.autodesk.com/view/MAYAUL/2016/ENU/?guid=GUID-1D63FB72-2E08-4E95-8AA4-E4DE9448FBED
Alright! I’ll start this off with some miscellaneous stuff.
Working with Face/Edge/Vert component modes. Right-Click on selection to quickly get to a component mode. I find its faster than using the F9-F12 buttons (which do the same thing)
For example face selection:
Double click on a poly to select entire polygon shell.
Select a poly and double click on another poly further away or in the same loop and it’ll connect your selection (useful for selecting specific loops)
Select a poly and double click the poly next to your selection and it’ll select the entire loop
I used to use Space bar to drop the selection (ie. Go to Object Mode) but now you can right-click + hold and choose Object Mode per object you want to switch or just hit F8 (I just don’t like how far away the F buttons are, so I might end up with custom hot keys again.)
Tweak Tool:
Soft: M
Maya: ~
Man… Sad to lose the way the tweak tool worked in Soft. Maya version you should enter Multi component mode to have a similar effect. It doesn’t have multiple options like welding etc. It also doesn’t automatically enter component mode.
Hold the ~ tilde key to tweak components. (and you have to hold a key, baahhhh) Not 100% sure but it looks like its always in sliding/magnetic mode. There should be a way to enable/disable that. At least it works with soft selection (Proportional modeling in Softimage) I found that in the “Modeling Toolkit” Side bar. Top right icons lets you Hide/Un-hide the menu.
Quick ways to access recent tools:
I noticed that if you middle click on a menu, for eg. Edit Mesh— It’ll use the previous command you used in that menu, until you click on something else. Same as Soft, but Maya also has an additional way to find commands and if you hold space bar to access the quick selection—you will see “Recent Commands” which stores about 10 of the last commands/tools you used. You can also break off this window if you find yourself using it a lot.
Invert polys/Reverse:
Soft: Invert Polygons
Maya: Mesh Display -> Reverse
Actually took me much longer than I thought it would to find this one. Using the “Selected Faces” option seems to work the same as Soft.
Isolate Selection:
Maya: Ctrl + 1
Seems to work similar to Soft (Shift + I) although it doesn’t seem to let you add extra objects to the isolation without using ctrl+1 to exit selection and then add more.
Extract/Duplicate:
Soft: Extract (Delete + Keep)
Maya: Edit Mesh -> Duplicate
Bahh, I was searching for a while… such different naming. It works the same as Extract+Keep. I haven’t yet found an option to Extract+Delete yet.
Raycast: (Paint selection)
I would use this in Soft to select specific faces and objects without selecting anything unwanted. Using Tab in Maya works well for Faces, etc. but, doesn’t work for objects and I have yet to find one which works for that as well.
Method:
1. In Face/Vert/Edge selection mode
2. Hold Tab and paint select
Merge/Combine:
Soft: Merge
Maya: Mesh -> Combine
I used this to combine separate objects together as one mesh and if modeled correctly to merge edges/verts and also transfer UV’s etc. all in one go. Works as intended although doesn’t seem to come with the built in function to weld verts etc. I used the next option to do that. It does however seem to merge UV’s with this tool.
Maya: Edit Mesh -> Merge (Same naming as other Soft merge)
This will let you weld those verts and edges together based on distance.
Separate:
Something I wanted in Softimage for a long, long, long time. Might have been introduced in newer versions—I don’t know—but here it is. Separates originally merged geometry back into separate pieces. Probably calculates it by polygon shell.
Center Pivot:
Soft: Set center to bounding box
Maya: Modify -> Center Pivot
Pretty straight forward.
Hiding/Un-Hiding:
Now this is a annoying one. In Soft if you select an object and hit Shift+H it’ll just hide the object and you can use the same hot key again to un-hide it. In Maya I thought it was Ctrl+H but that seems to Hide and Deselect the object, so if you want to un-hide it, you have to find it in the outliner. Rather use just H to toggle between hidden and un-hidden. (Which I think is the Soft hotkey anyway, haha)
Re-naming in Outliner:
I used to hit F2 to re-name something in Soft explorer. Now you can just double-click or hit Enter.
Rotating an object in Global:
Soft had the Global/Local etc buttons on the side bar for quick clicking and I didn’t see any way to change it at a glance. So after some googling here are 2 ways to change it.
Method 1:
1. Hold the manipulator button eg. E for rotate
2. Left-Click and hold until a quick menu pops up
3. Set the option from Local to World
Method 2:
1. Double Click the manipulator on the side-bar
2. Change the option in the Axis Orientation
Grouping in the Outliner:
Bringing this one up cause its different to Soft. This is also the transform group.
Ctrl+G creates a group with selected objects already grouped.
I tried dragging to add new objects and Right+Click -> Add selected objects (The approach I would have always used in Soft) to no avail. In Maya you need to
Option 1: Middle Click + Drag to add/remove objects.
Option 2: Select objects -> Ctrl select group and hit P (parent). I would use this approach so you don’t have to drag stuff around in huge messy outliners.
Part 2 coming soon. 🙂
Regards,
Andrew Wilkins